この記事ではパソコン初心者がWindows8.1から実際にWindows10に無償でアップグレードする方法を実際に行った際の画像ととともに解説します。
問題なく無償でアップグレード出来るか調べる
Windows10にアップグレードするにはマイクロソフトの1年間の無料キャンペーン期間が終わったため、公式には原則2万円かかることになっています。
しかし実は多くの機種で現在でも無償でWindows10にアップグレードすることが出来ます。
本来1年しかなかった無償のアップグレード期間ですが、Windows7, Windows8.1の正式なライセンスを利用中の方は、無償アップグレードが現在でも出来る様になっています。
つまりほとんどの人がまだ無償でアップグレード出来るみたいですね!
なぜ現在も無償でアップグレード出来ているのかを簡単に説明します。
当初は無償アップグレード期間はアップグレードから収益を得るため1年間と定めていました。
しかしライセンス収入よりWindowsの普及率を重視するべきという意見やセキュリティ面の問題から現在もありがたいことに継続されているようです。
詳しいいきさつは以下の記事が参考になります。
ご自分のパソコンがちゃんとメーカーにサポートされていて問題なく無償アップグレードできるかを調べるには

パソコンの機種名 + windows10
+アップグレード で検索します。
ここでご自身のパソコンがサポートされている機種だったら基本的には問題なく無料でアップグレードが出来ます。
例えば富士通なら以下のページが出てきます。
富士通やNECなど多くのメーカーで
2012年10月以降に発売された機種は無償アップグレードのサポート対象になっているみたいですね。
いつまでこの無償アップグレードが出来るかどうかわからないので、時間がある時に早めにやっておきましょう。
Windows10のシステム要件を確認する
Windows10にアップグレードするには以下のシステム要件を満たしている必要があります。
プロセッサ:1GHz以上のプロセッサあるいはSoC
RAM:32bit版は1GB、64bit版は2GB
ディスプレイ:800×600以上
グラフィック:DirectX 9 以上(WDDM 1.0 ドライバー)
ストレージの空き容量:32bit版は16GB、64bit版は32GB
基本的にはWindows7のシステム要件とほとんど同じです。
もしもお使いのパソコンがこの要件を満たしていない場合は、新しいパソコンに買い替えましょう!

【Amazon売り上げランキング1位】Windows10対応ノートパソコン
バックアップをとる
アップグレードする際には何か不都合が生じる場合がありますので必ずバックアップを取っておきましょう。
具体的な方法はMicrosoftがこちらで説明しています。
リカバリーディスクを作成する
バックアップと同様にアップグレードに失敗したときのためにリカバリーディスクを作成しておきましょう。
リカバリーディスクとは再セットメディアとも言われ、購入時の状態に戻すために必要なものです。
詳しい作成方法は富士通がこちらで説明しています。
Windows10へのアップグレード手順
それではいよいよアップグレードの具体的な手順に入っていきます。
まずはMicrosoftがWindows10のアップグレードのファイルを提供しているページにいきます。 こちらから飛べます。
このURLに飛ぶと下の画面が出るので、ツールを今すぐダウンロードをクリックします。
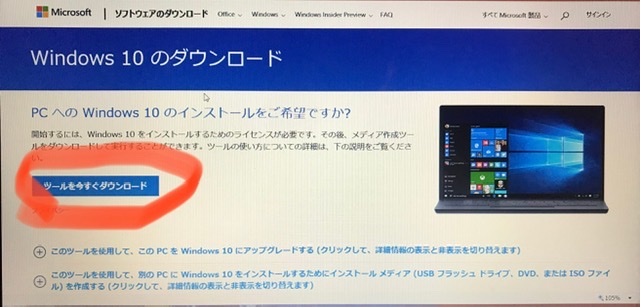
するとこの画面が出るので「はい」をクリックします。
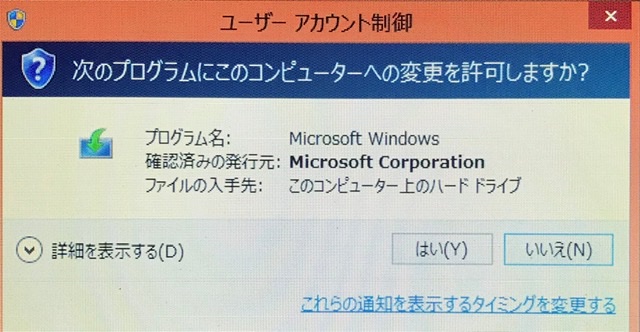
次の画面も「同意する」をクリックします。
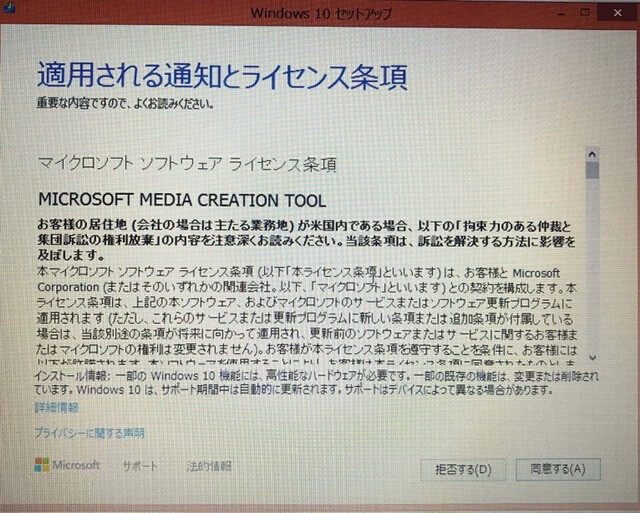
次に「このPCを今すぐアップグレードする」をクリックします。
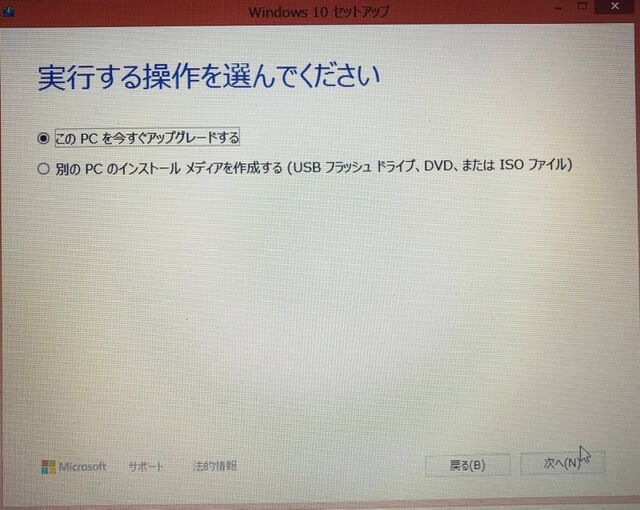
そしてインストールをクリックします。
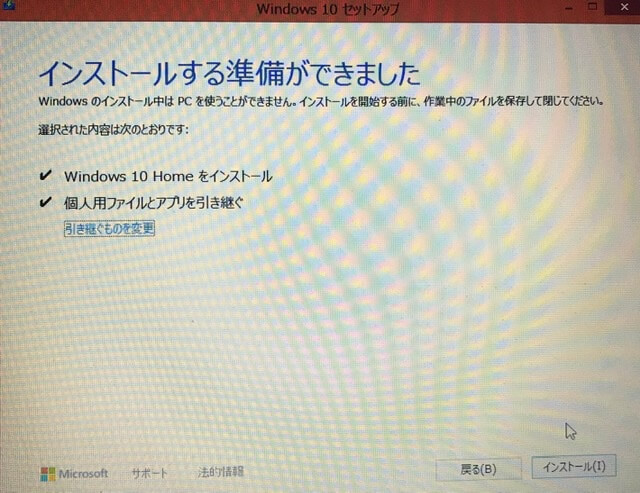
するとこの画面になるのでひたすら待ちます。30分〜2時間程かかります。
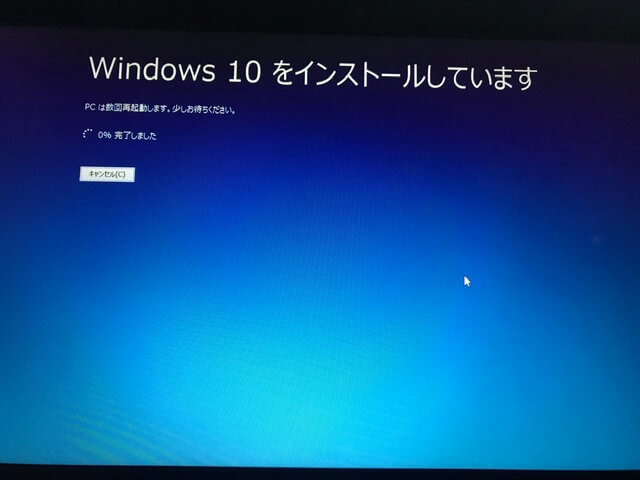
そして何回か再起動したのち、ログイン画面が出るのでパスワードを入れてログインします。
そして以下の画面を経ると、
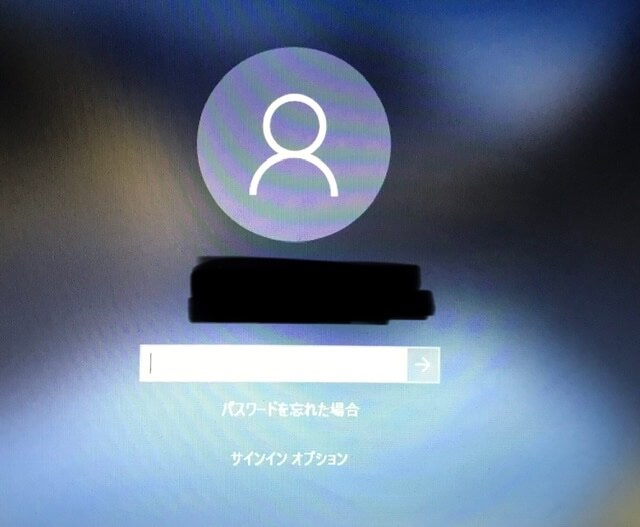
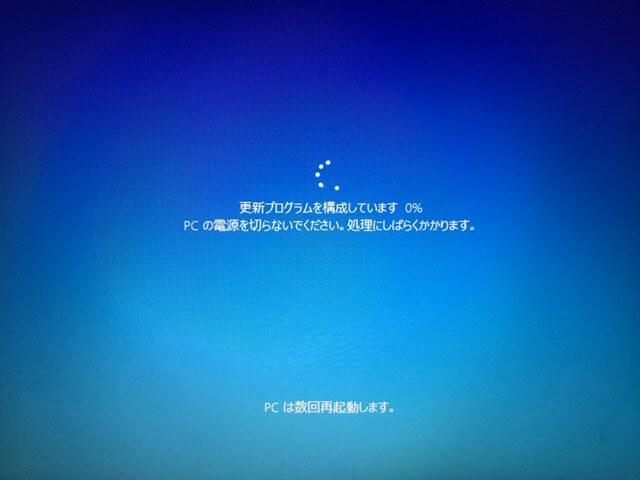

プライバシー設定の画面が出るのでプライバシー設定をします。位置情報など非公開にしたければチェックをはいからいいえに変更して同意をクリックします。
全ていいえにしても構いませんし、あとからでも変更出来るようです。
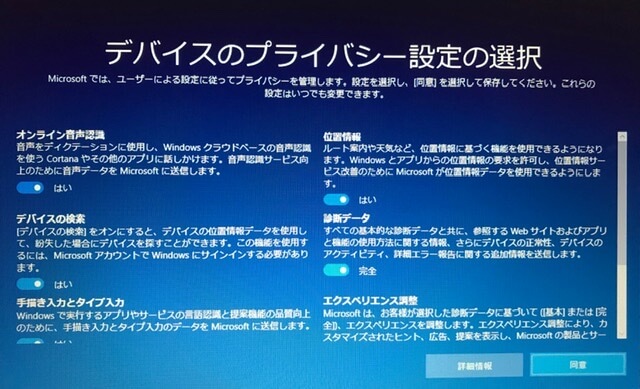
そして言語の選択画面が出るので日本語を選択します。
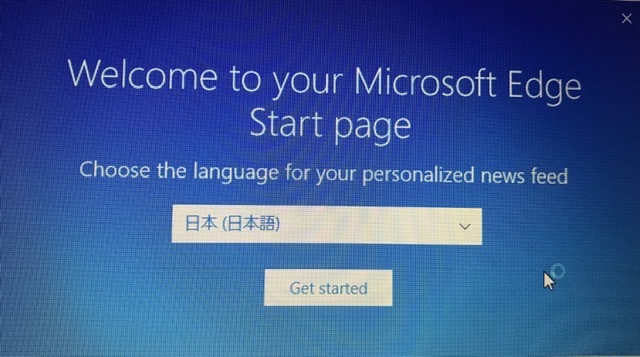
そして左下のスタート画面から設定をクリックしてバージョン情報を確認すると、
エディションWindows10にちゃんとなっていますので、これでアップデート完了です!
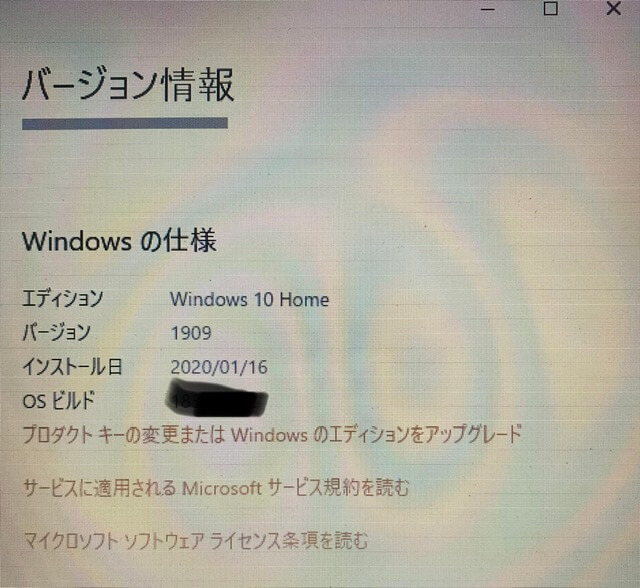
以上です。お疲れ様でした!!
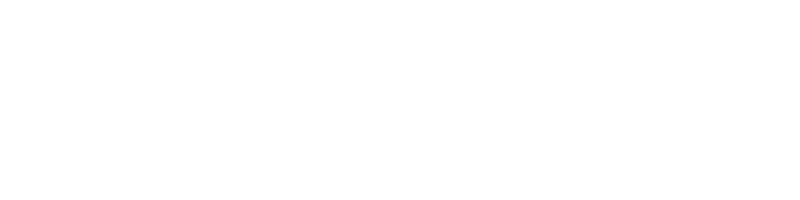
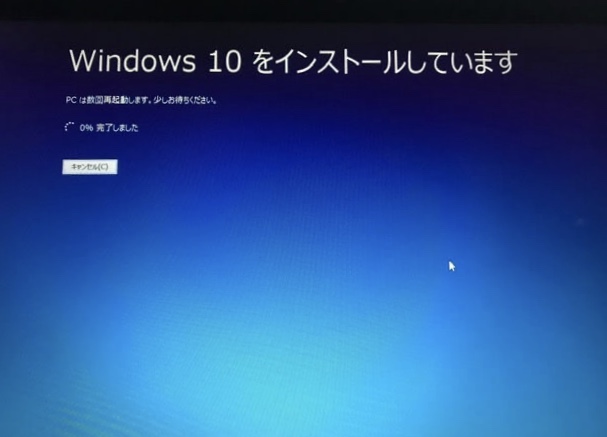

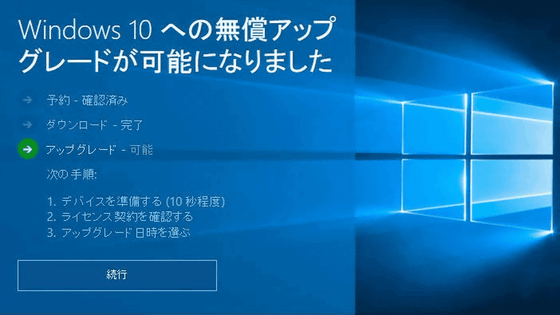
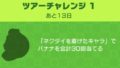
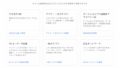
コメント